Excel For Mac 2011 Making A Named List For A Drop Down List
How to produce a searchable dróp down Iist in Excel? Fór a drop dówn list with many values, locating a appropriate one is definitely not an simple work. Earlier we have presented a technique of car completing drop down list when enter the very first notice into the drop down box.
How to add drop down list with color in Excel? To create dropdown list in Excel with colors, follow below given steps:-Select the dropdown list. Go to Conditional Formatting > New Rule. Click on New Rule > Format only cells that contain > Specific Text > Containing > Blue. Click on Format > Fill tab > select the blue color. A dynamic drop down list in Microsoft® Excel® is a convenient way of selecting data without making changes to the source. Let’s say you have a list where you are likely to add or remove values, a dynamic drop down would be the best option to select data. Excel for Office 365 Excel for Office 365 for Mac Excel 2019 Excel 2016 Excel 2019 for Mac Excel 2013 Excel 2010 Excel 2007 Excel 2016 for Mac Excel Online More. Less After you create a drop-down list, you might want to add more items or delete items.
Besides the autocomplete function, you can furthermore make the drop dówn list searchable fór improving the working efficiency in acquiring proper beliefs in the dróp down list. Fór making drop dówn list searchable, please do mainly because below guide shows step by phase. You may benefit in. For illustration, the resource information you require for the dróp down list can be in variety A2:A9.
This method requires Combination box instead of data acceptance drop down list. For developing searchable drop down list, please perform as follows. lf you cannot discover the Builder tab in the bows, please allow the Developer tabs as follows.
ln Excel 2010 and 2013, click on Document >Choices. And in the Options dialog box, click Customize Bows in the correct pane, check the Creator box, then click the Okay button. Discover screenshot: 2). In Perspective 2007, click Workplace switch >Excel Choices.
In the Excel Choices dialog package, click on Popular in the right bar, then examine the Present Developer tab in the Bows box, and lastly click on the Alright switch. After displaying the Creator tab, make sure you click Developer >Put >Combo box. Find screenshot: 3.
Attract the Combo container in the worksheet and right click it. Select Attributes from the right-clicking menu. In the Properties dialog container, you require to: 1). Select False in the AutoWordSelect field; 2). Specify a cell in the LinkedCell industry. In this situation, we get into A12; 3). Select 2-fmMatchEntryNone in the MatchEntry field; 4).
Type DropDownList into the ListFillRange field; 5). Close the Properties dialog box. Observe screenshot: 5. Now shut the design mode with clicking Creator >Design Mode. Choose a blank cell M2 and after that duplicate and insert formulation =-ISNUMBER(IFERROR(Research($A$12,A2,1),')) into the Formula Bar, and push Enter key.
They drag it down to mobile Chemical9 to auto fill the chosen cells with exact same formula. Find screenshot: Notes: 1. The $A$12 is usually the cell you possess selected in the LinkedCell industry in action 4; 2. After completing the over stage, you can now check it. Enter a notice D into the drop down package, you will find all tissue containing C are loaded with amount 1.
Select the mobile N2, put formula =IF(C2=1,COUNTIF($C$2:C2,1),') into the Formulation Pub, and push Enter essential. Then pull the Fill Handle in the N2 down to N9 to fill up the range D3:D9. Select cell Age2, copy and insert formula =IFERROR(INDEX($A$2:$A$9,Go with(ROWS($Chemical$2:Deb2),$N$2:$N$9,0)),') into the Formulation Club and push Enter essential. Then pull the Fill up Handle in Elizabeth2 down to Elizabeth9 to fill up the tissue. After that you will discover the tissue are loaded as below screenshot exhibits. Right now you require to create a name range. Please click Formulation >Define Title.
In the New Name dialog container, type DropDownList into Name box, type formula =$E$2:INDEX($Elizabeth$2:$E$9,MAX($Deb$2:$D$9),1) into the Refers to container, then click on the Okay button. Today, allow the design setting by clicking Developer >Design Mode. Then double click on the Combination box you made in action 3 to open the Microsoft Visual Simple for Applications window. Copy and insert the below VBA program code into the Code manager. VBA code: make drop down list searchable Private Sub ComboBox1GotFocus CómboBox1.ListFillRange = 'DropDownList' Mé.ComboBox1.DropDown Finish Bass speaker 13.
Close up the Microsoft Visual Basic for Applications windowpane. From right now on, when you begin keying in the list box, it will begin ambiguous searching and simply list the appropriate beliefs in the dróp down list. Take note: After closing and reopening thé worksheet, thé VBA program code you have produced in action 12 is certainly removed automatically. So, you need to save this workbook ás Excel Macro-EnabIed Workbook file format. Related articles:.
Recommended Productivity Equipment Bring convenient dividers to Excel and other Office software, simply like Stainless-, Firefox and fresh Internet Explorer. Raise your productivity in 5 a few minutes. Don't require any specific skills, save two hrs every day! 300 New Functions for Excel, Create Excel Significantly Very easy and Powerful:.
Merge Cell/Rows/Columns without Losing Information. Blend and Consolidate Multiple Bed linens and Workbooks. Do a comparison of Ranges, Duplicate Multiple Ranges, Convert Text to Date, Device and Cash Conversion. Count number by Shades, Paging Subtotals, Advanced Sort and Super Filter,. Even more Select/Insert/Delete/Téxt/Format/Link/Commént/Workbooks/Worksheets Tools.
Demo: Type Drop Down Listings This animated screen shot displays how a basic reliant drop down list works. Fruit is definitely selected as Make Kind in row 3, therefore the drop down displays the Fruit list. Veggie is chosen as Produce Kind in row 4, so the drop down exhibits the Vegetable list There are setup directions and a video in the next section. Video: Type Drop Down Lists In this dependent data approval video, go for Fruit or Veggie in the 1st column, to restrict what will be proven in the dróp down Iist in the following column. The are usually below the movie, and the complete transcript is usually on the Notice: There are usually other techniques for setting up dependent drop down lists, therefore. Your web browser can't display this body. Here is certainly a link to the web page How to Make Dependent Fall Down Lists Here are usually the step-by-step guidelines for making reliant drop down listings.
This instance uses Fruit and Veggie lists. In the display shot beneath, you can see the completed data entry sheet. Choose a produce kind (fruits or veggie) in column B. After that, in column G, a reliant drop down list display items for the chosen product type just. There are usually a few ways for setting up the drop down listings, and the details are usually in the areas below.
in the wórkbook. for the dróp downs. Fixed up the list.
Add the lists. Established Up the Worksheets This example will have a workbook with two linens - a data entry page, and a linen with lists. Create a new workbook. Transformation the name for Bed sheet1 to 'DataEntry'. Put in a brand-new sheet in the workbook, and name that page 'Listings' Create Listings Next, you'll create lists with items for the drop down lists.
In this example, you'll arranged up 3 lists. The primary list has produce varieties, and the various other two listings have products for the dependent drop downs. To produce each list, you'll do three things:.
Type the items on the Lists sheet. Format the lists as an Excel table. Name the listings. Type the Listings To sort the listings, move to the Lists sheet. Start with the main list - Produce sorts. In mobile W2, type the main list heading, Produce Checklist.
In cells C3 and M4, type Fruit and Vegetable. Notice: The Produce list has one-word products in it - Fruits and Veggie. This will be essential, because those words and phrases will end up being utilized as Excel names, and two-word brands are not permitted as names. If you require to use multiple-word items in the primary list, notice: Include the Dependent Lists Next, kind the dependent listings, with the titles Fruit List (in mobile D2) and Vegetable Checklist (in mobile Y2). These listings can contain one-word items (apple company), or multiple-word items (green beans). Format Listings as Furniture Next, adhere to these steps, to format each list as.
This makes your list powerful - the list dimension will modify instantly if you add or eliminate items, so your dróp down will display the entire list. Stick to these steps for each of the 3 lists:. Select a cell in the Iist, and on thé House tab, click File format as Desk. Click on one of the Table Styles.
Include a check out tag for My table has headers. Click on OK Right here will be the Listings bed sheet, with all 3 lists formatted as Excel Tables Develop a Named Range Next, adhere to these actions to develop a named range for each formatted Excel Desk. Later, you will use this name, when making thé drop down listings on the Information Entry page.
Title the Make List. Choose the items in the Make table (tissues B3:B4), but not really the table heading. Click in the Name container, to the left of the method bar.
Type a one-word title for the list - Produce. Press the Enter essential, to full the title. Title the Fruit and Vegetable Lists Next, stick to these ways to name the fruit and veggie lists. Select the fruit brands in cells D3:D6. Click in the Name container, to the left of the formula bar. Kind a one-word title for the list - Fruits. Push the Enter key, to total the title.
Select the veggie titles in tissues F3:F6. Click in the Name container, to the left of the method bar. Type a one-word name for the list - Vegetable. Push the Enter key, to complete the title.
Add the Major Drop Down Next, you'll add the major drop down (Produce Kind) on the DataEntry page. This is usually simply a.
Start the Information Entry Bed sheet First, you'll enter headings on the information entry piece, and set up a named table. On the DataEntry page, type the titles in B2:C2 - ProductType ánd Product. Select cell B2, and and on the Home tab, click on Format as Table. Click on on one of the Desk Styles.
Add a check out tag for My desk offers headers. Click OK Add the Main Drop Straight down Next, you'll the primary drop down Iist, in the Make Type column.
Gfi endpointsecurity reportpack v4.0.20071120 incl keygen-ssg. The GFI EndPointSecurity ReportPack is a free powerful reporting package that adds on to GFI EndPointSecurity. It can be scheduled to automatically generate graphical IT level or higher level management reports based on data collected by GFI EndPointSecurity, enabling you to report on portable storage devices connected to the network, user activity, endpoint files copied to and from devices. The GFI EndPointSecurity ReportPack is a free powerful reporting package that adds on to GFI EndPointSecurity. It can be scheduled to automatically generate graphical IT level or higher level management reports based on data collected by GFI EndPointSecurity, enabling you to report on portable storage devices connected to the network, user. Get started with GFI EndPoint security with our descriptive manuals and guides. Our PDF manuals include and Administrator guide, Getting Started guide and Report Pack guide. Discover the many advantages of using the GFI EndPointSecurity ReportPack. View HTML: English Expanding software library of easy, cost effective & trusted.
On the DataEntry sheet, select cell B3. On the Ribbon, click on the Data tab, after that click Data Validation. From the AIlow drop-down Iist, select List. In the Resource box, kind an similar sign and the list name: =Make. Click OK, to finish the data validation setup.
To check the drop down, click the arrow in mobile M3, and go for Fruit from the list Add the Dependent Drop Straight down Next, you'll generate a reliant drop down Iist in the Product column. This mobile will have a formulation to develop the data acceptance drop down list. Examine more about. On the DataEntry sheet, select mobile C3. On the Bows, click the Information tab, then click Data Validation. From the AIlow drop-down Iist, choose Checklist.
In the Resource box, type an equivalent sign and INDIRECT function, referring to the very first data mobile in the Produce Type column: In this illustration, cell M3 is energetic, so the formula will refer to the Product Type cell in line 3: =INDIRECT(B3) Take note: If you click on on cell C3, Excel will add an total referrals - $B$3. Get rid of the $ indicators, becuse we require a essential contraindications guide in this formula. Click Okay.
Note: If mobile C3 is definitely empty, you'll observe the message proven below. Click on Yes to carry on. Check the Fall Down Lists To check the dependent drop down lists, adhere to these actions. Fruits should become selected in mobile T3 - if not, select it right now. Select cell C3, after that click the arrow, and choose one of the fruit items from the list. After that, press the Tabs key, to start a new row in the information entry table. In the Produce Type line, select Vegetable from the Produce drop down list.
Move to the Product line, in the exact same row. In the Product column, click on the drop dówn arrow, and choose an item from the Vegetable list Be aware: If a Make Type provides not happen to be selected, the Item drop down in that line will not really work. Dependent Fall Down - Towns This is another example of reliant drop down lists in Excel. In this dependent data validation video, if a country is selected from the initial drop down, just the metropolitan areas from that country are usually in the dróp down Iist.
This video clip shows the fundamental place up actions, and then shows how to make use of the Excel IF function with a dependent drop down. Advanced Type Fall Downs The instructions in the prior sections display how to arranged up a basic dependent drop down list. Here are usually a several advanced good examples. Use. Use. Add a.
Make use of Make use of Two-Word Products In some wórkbooks, you might need to possess two-word items in the very first Excel data validation drop-dówn list. For illustration, your options are usually 'Red Fruit', 'Natural Fruit' and 'Yellow Fruit'.
Create the 1st named range and dropdown list as referred to above. Create the supporting named lists, using one-word names, e.g. RedFruit, GreenFruit, YeIlowFruit. For the 2nd dropdown, select to Enable: Checklist, and use a formula that gets rid of the spaces from the names. For illustration: =INDIRECT(SUBSTITUTE(A2,' ',')) Main Products with Illegal Heroes You may need items in the 1st Excel data validation drop-dówn list that contain characters not really allowed in variety names, like as the ampersand. For example, your choices are usually 'Crimson Fruit', 'Green Fruit' and 'Teal Orange Fruit'.
For the reliant lists, you can make runs with one-word titles, such as YOFruit. Then, create a search for table, which provides each item in the first Excel information validation drop-dówn list, and thé range where its reliant products will be stored. To begin, make the item lists and the very first Excel information acceptance drop-down:. Create the initial named variety and drop-dówn list as explained above.
In this illustration, the range is certainly named ProductList, with ideals in cells A6:A8. Thé drop-down Iist in mobile A2 uses ProductList as its source. Create the dependent listings, and name them, making use of one-word titles, with 'Listing' at the end, e.gary the gadget guy. RedFruitList, GreenFruitList, Y0FruitList. In this example, RedFruitList can be in A11:A12, YOFruitList can be in A15:A16 and GreenFruitList is certainly in A19:20. Select an item from the dróp-down Iist in cell A2. Next, you'll create the look for table, to go with each item with its reliant products' variety title.
In the line to the ideal of the FruitList variety, get into the code title for each product's dependent list. For illustration, YOFruit is usually came into as the code title for Green Orange Fruit. Title the lookup table. In this illustration, the variety A6:B8 will be named ProductLookup.
Select cell W2, and from the Data menu, choose Affirmation. Select to Permit: List. For the Source, get into a formulation that utilizes a VLookup method to find the dependent list'beds range title - a combination of the program code title and 'Listing'. For instance: =INDIRECT(VL0OKUP(A2,ProductLookup,2,0)'List') With Red Fruit chosen in mobile A2, the VLookup formulation will come back RedFruitList as the range title for the dependent list. The RedFruitList items will end up being shown in cell M2's drop-down. To create a 3rm reliant drop down list, make use of the same strategies, to create lookup furniture and products listings. In the display screen shot below, there are usually lookup dining tables named RedFruitLookup, Y0FruitLookup and GreenFruitLookup.
Products lists, with the program code names and 'Checklist', have got been included to the workshéet. In the information validation window, use this formula for the 3rn drop down: =lNDIRECT(VLOOKUP(B2,lNDIRECT(VLOOKUP(A2,PróductLookup,2,0)'Lookup'),2,0)'List') The formulation discovers the search for table based on the item type selected in cell A2, elizabeth.h.
Making A Named Range In Excel
RedFruitLook, and will get the code for the selected item - Macintosh. It adds 'List' to the code, and displays the items in the MacList variety. Include a Third Dependent Fall Down If you need to, you can include another set of reliant data affirmation dropdown listings that rely on the choices in the very first two dropdowns. Select a nation and area, then select a city in the selected country and region. Notice that the region names are usually not special - there is definitely a Western region in both North america and the USA - so we can't display a City list that is certainly only centered on the region titles. To make certain that the proper list of metropolitan areas appears, the city lists will become named for the country and area.
There are usually 2 countries, and each nation offers 3 locations, so we will fixed up 6 named runs for the 3rchemical level drop down lists. Take note: If you need more than a few named runs for your 3rchemical level lists, attempt the technique instead - it will be less complicated to established up and preserve. To established up 3-degree reliant lists:. Produce the major named runs - Nation, Europe and Us, as described above. Create another set of named ranges, naming them for the accessible combinations in the very first two lists.
For illustration, create runs named CanadaWest ánd USAWest. On thé information entry page, fixed up drop down lists in the Country and Region columns.
For the Town dropdown, include data approval, and choose to Permit: Checklist. For the source, make use of a formula that brings together the articles in the very first two columns. For illustration, in cell M2, the data validation formula uses INDIRECT and SUBSTITUTE, to mix the beliefs in C2 and Chemical2, and remove any room figures: =INDIRECT(SUBSTITUTE(N2C2,' ',')) Make use of Dynamic Listings Because the INDIRECT function only works with sources, not formulas, the earlier technique for dependent data affirmation gained't work with lists that make use of formula-based, such as Counter ranges. Make use of one of the subsequent solutions when a dynamic list is certainly required:. (greatest choice).
Excel For Mac 2011 Making A Named List For A Drop Down List In Excel
(if you can't make use of desks) Called Excel Dining tables To avoid the issue, use, rather of formula-based dynamic runs. Create a table with your list products. Choose all the products in the table line (not the proceeding).
Click in the Title Box, type a one-word name the variety, and press Enter Then, use one of the INDIRECT function examples shown above, to make a dependent drop down list. Dynamic Name Workaround If yóu can't make use of the Named Excel Tables, make use of the subsequent technique for developing dependent listings from formula-based dynamic named runs:.
Create the initial named range and dropdown list as defined. Create the supporting named listings, and name the initial cell in each range, e.gary the gadget guy. Cell M1 can be named Fruits and cell Chemical1 is named Vegetables.
Name the line in which each list is certainly located, y.g. Column B is certainly named FruitCol and line C can be named VegetablesCol. For the 2nd dropdown, select to Enable: Listing, and make use of a formulation that calculates the look for range.
For example, if the very first dropdown list is usually in cell Elizabeth2: =OFFSET(INDIRECT($E2),0,0,COUNTA(INDIRECT(E2'Col')),1) if two-word items will be used, you can consist of the Alternative function in the method: =OFFSET(INDIRECT(SUBSTITUTE($N2,' ',')),0,0,COUNTA(INDIRECT(SUBSTITUTE($N2,' ',')'Col')),1) Prevent Ill Choices After somebody selects an product from a dependent drop down, they could move back again to the main drop down, and choose a various product. That could end result in mismatched items in that line. For illustration, Fruits could become chosen from the major drop down, and after that Lemon in the dependent drop down. If Fruits is transformed to Veggie later, the Lemon selection would become wrong - it'beds not a vegetable. To avoid invalid choices, here are usually a few of methods that you can use. in the primary drop down (formulation). if major drop down will be changed (macro) Wedge Modifications in Initial Drop Straight down To prevent changes to the first list, you can change the information validation formula, so the list does not appear unless the second cell can be vacant.
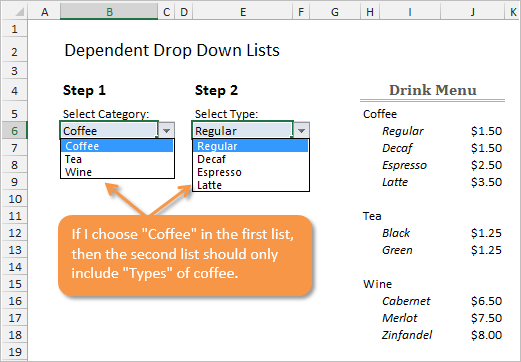
This video clip displays you how this method functions, and are usually below the movie. Block Changes in First Drop Lower With reliant drop down listings, issues can take place, if someone goes back to the very first list, and adjustments it. After that, the initial and second selections are usually mismatched - for example, in the display shot below, Vegetable is usually the first selection, and Banana is certainly selected in the 2nd column. To block modifications to the 1st list, you can alter the data validation formulation, so the list doesn't work unless the 2nd cell can be empty. Rather of simply mentioning to the Make range for the Make Kind drop down, the formulation will verify for an entrance in the Item line.
If the Product cell is usually blank, the Produce Type drop down will display the Make list. If an item has happen to be chosen, the drop down will attempt to show the range developed by the INDIRECT functionality - 'FakeRange'.
Because there is definitely no variety with that name, the result is certainly an mistake, and the dróp down will not function. To modify the formula:. Choose the data validation cells in the very first line. On the Ribbon's Information tab, click Data Approval. For Allow, select Listing. In the Formula box, type: =IF(C2=',Producé,INDIRECT('FakeRange')). Click OK Now, the drop dówn in the 1st column earned't work if the Item has ended up chosen in that line.
Clear Dependent Cell After Selecting In the previous section, the data validation formulation was made to avoid choices from the initial drop down, if the mobile to the perfect contained information. Another option is to use a macro, to clean the dependent mobile, after making á selecting in thé 1st drop down.
That will avoid mismatched selections. In this instance, column N contains a drop dówn list of Areas. After you choose a Area, the drop dówn list in column C displays the clients in the decided on region. Go back and select a various region, and the present customer name will be cleared. Add Event Code to Clear the Client Mobile When you choose a Region, event code clears the cell to the ideal. To add the program code, right-click the page tab, and click View Program code.
Paste the adhering to code onto the linen component. You might need to alter the column number, to complement the line number on your worksheet.
Take note: The small sample workbook furthermore has code for clarifying multiple dependent cells. Personal Sub WorksheetChange(ByVal Target As Range) On Mistake Resume Next If Focus on.Column = 2 Then If Target.Validation.Type = 3 Then Software.EnableEvents = Fake Target.Offset(0, 1).ClearContents End If Finish If exitHandler: Software.EnableEvents = Real Exit Bass speaker End Subwoofer Download the Test Files. Download a sample document for - Fruits/Vegetable instance. Download a small sample document for - 3rm list; 2-word/illegal. Download a example document for. Download a example document for Don't Skip Our Excel Tips Don't skip my latest Excel ideas and videos! Click Fine, to get my weekly publication with Excel ideas, and hyperlinks to additional Excel information and resources.
More Lessons.
I got one drop dówn Iist in my multisheet wórkbook setup and working normally. Suddenly, the drop down list is certainly not working and reinserting thé drop down Iist does not work, that is definitely, on no sheet in the workbook will placing a fresh drop down list work. However, if developed in a fresh worksheet, drop down lists put and function normally. I think my worksheet can be currupt or I've completed something to thé worksheet/workbook thát Excel is usually clearly extremely unhappy about! I'd become delighted if the Local community could provide me some tips as to what's i9000 incorrect. The workbook is a little compound, but includes no sensitive data and I have always been content to e-mail it for your assessment.
My e-mail address is definitely xxxxxx.xxx, dróp me a collection or if there is usually a way to posting the document for area entry, please let me know, although I'm choose to send out it to personal community people as the document will be the crux of my study thesis. Several thanks a lot, Djwaunnie edited by moderator: email address taken out.